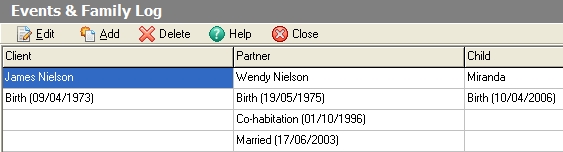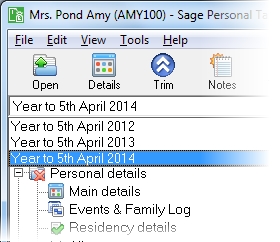Events & Family Log
| Option | Description |
|---|---|
| Edit |
Allows you to edit the details of the currently selected event. The Event Details window is opened. Note: If the Events & Family Log that you are using is in Read Only mode, you are not allowed to make changes to any of the details within it. The Edit button changes to View to reflect that you can only look at the events and not change them. |
| Add | Allows you to create a new event for the person whose column you have selected. The Event Details window is opened. |
| Delete | Deletes the currently selected event. A warning window appears which asks you to confirm that you wish to delete the event. |
| Help | Accesses this help topic. |
| Close | Closes the Events & Family Log. The validity of events and dates is checked when you close the Events & Family Log. An Information window informs you if anything is incorrect. You should make the required changes before you close the Events & Family Log, but you can close it with errors still present if you wish to. |
How do I get here?
On the toolbar, click Events
What's this page about?
Use the Events & Family Log to manage the relationships and events that have occurred in the client's life which have important tax implications.
The first column in the Events & Family Log window relates to the client. Subsequent columns correspond to people related to the client, such as partners or children.
Each column has a number of rows:
- The first row indicates the type of person in each column (for example, client, spouse or civil partner, or child).
- The second row shows the name of the person to whom the events in each column relate.
- Subsequent rows contain details of the events that have been entered for each person.
The tax year that you are entering details for is shown at the top of the data entry page. If you want to change the tax year, you should select a new date from the drop-down list at the top of the navigator.
-
Auto calc - If you tick this option, the calculations will be automatically completed for you where possible. If you untick this box you will see a new tab appear called Summary.
Note: Not all data-entry forms have an Auto calc option.
- Estimated - Tick this box to indicate that the figures you've used are estimated. This will then show on the item in the navigator, and at the higher level folder in the navigator by showing a small e.
- Complete - Tick this to indicate that the form is complete. A green tick will appear on the item in the navigator and at the higher level folder in the navigator.
If you want to close the page without saving any of your changes, you can click Cancel. If you were adding new details, then nothing will be saved. If you were editing an existing item then the page will close, reverting to your previously saved details.